How to Update Cummins Insite Software for Win 7/Win 8
Chinaobd2 is a leading supplier of all kinds of Car Diagnostic Tool, Truck Diagnostic Tool, OBD2 Code Reader, Car Key Programmer,ECU Chip Tunning,etc. Currently, the top selling product including: VCDS VAG COM Cable, iProg+ Programmer, Scania VCI3
These instructions should be used if INSITE 8.0.0, INSITE 8.0.1, INSITE 8.0.2, or INSITE 8.0.3 are already installed on a computer with Windows 7 or Windows 8.
For the Windows 10 Operating System, INSITE 8.0.0, INSITE 8.0.1, INSITE 8.0.2, or INSITE 8.0.3 should not be installed as it is not supported. Please refer to the NEW INSITE INSTALLATION INSTRUCTIONS.
Note: It is recommended to ensure that Microsoft .NET Framework 4.5.2 is installed prior to starting the INSITE installation. Windows 8.1 will have Microsoft .NET Framework 4.5.2 installed by default or after all the Windows updates have been run.
Recommend Contents for Cummins Insite:
Newest Cummins Insite 8.4.1 Free Download
Original Cummins Insite 8.2.1.155 Installation Instructions
Update Cummins Insite for Window 7:
1.After putting the disc in the DVD drive, click on the Run autorun.exe field:
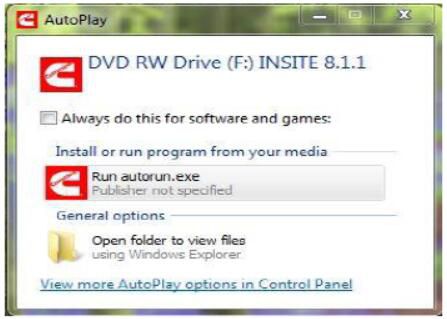
1.1 Alternately, if the AutoPlay is not enabled, open Windows Explorer, find the DVD-ROM drive (could be any letter), and click on the autorun or autorun.exe Application file:

2.If the Cummins Inc. Update Manager is already installed, proceed to step 12.
3.If Cummins Inc. Update Manager is not installed, in the INSITE Installation Menu that opens, click on Manual Install Options:
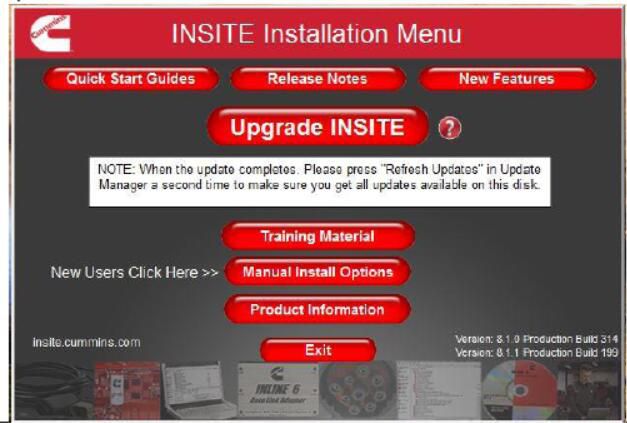
4.In the Manual Install Options screen, click on Required Installs:
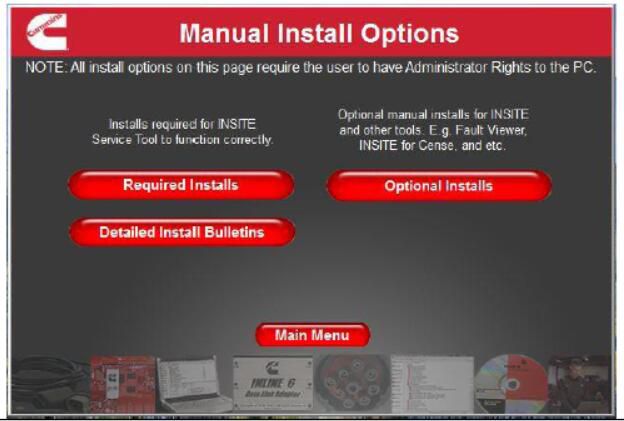
5.In the Required Installation screen, click on Install Update Manager:
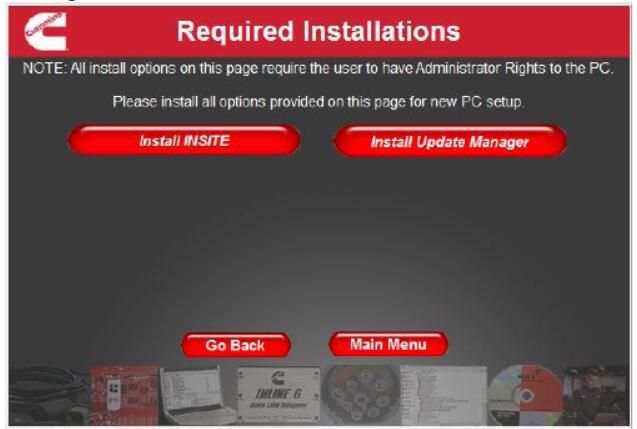
6.Approve the User Account Control prompt.
7.In the InstallShield Wizard language selection prompt, select the appropriate language, and then click on OK:
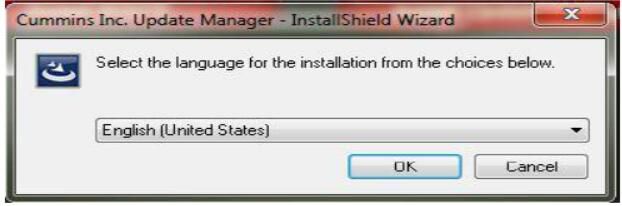
8.In the following InstallShield Wizard screen, click on Next:
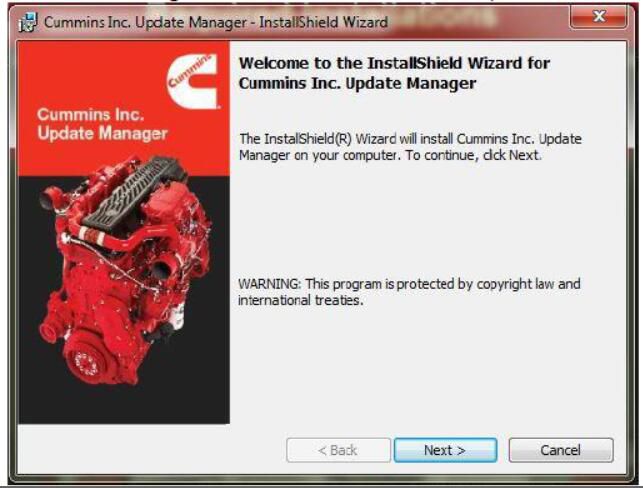
9.In the next Installation screen, click on Install to start the installation:
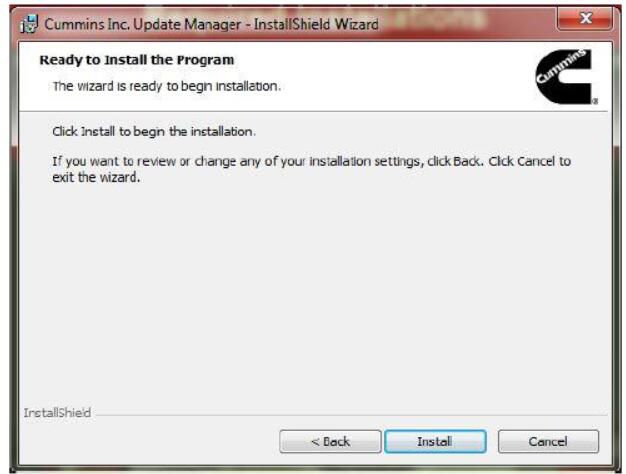
10.In the InstallShield Wizard Completed screen, click on Finish:
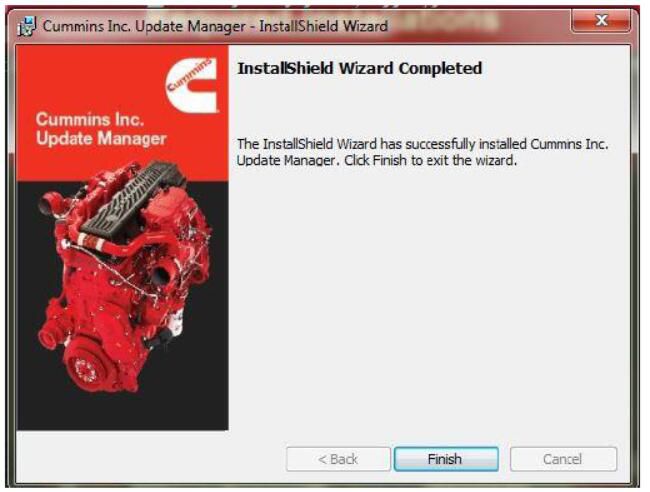
11.When you return to the Required Installations screen, click on Main Menu:
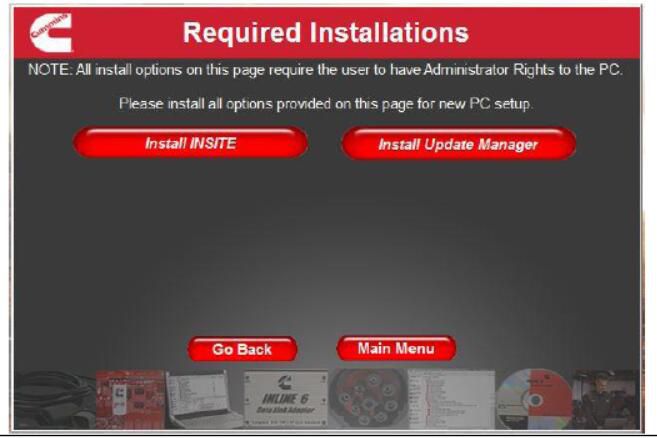
12.In the INSITE Installation Menu, click on Upgrade INSITE:
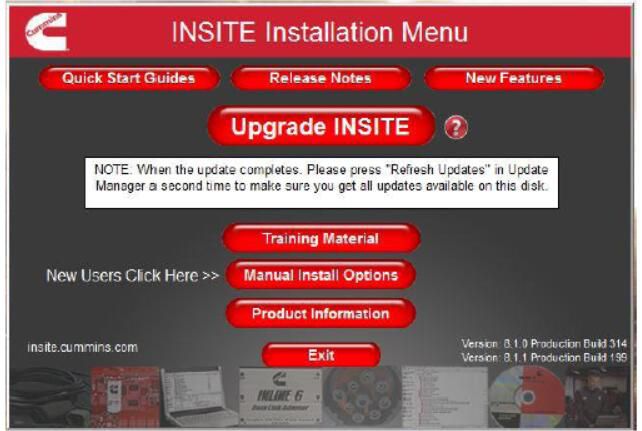
13.If you have just installed Cummins Inc. Update Manager, proceed to step 17:
14.If Cummins Inc. Update Manager was already installed and has not yet been updated, click Yes in this prompt to update the Cummins Inc. Update Manager:
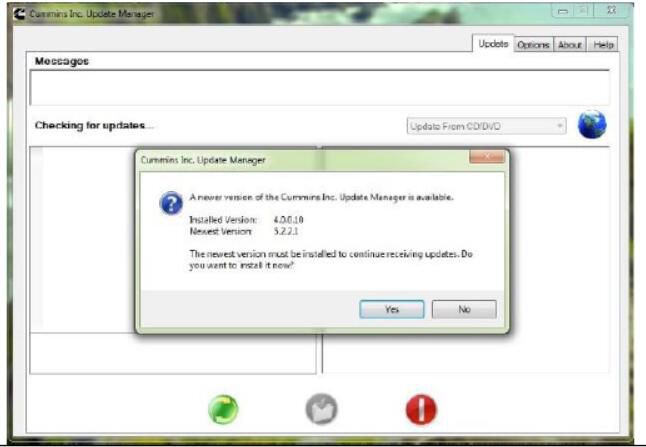
15.Click on OK in the prompt to exit the Cummins Inc. Update Manager:
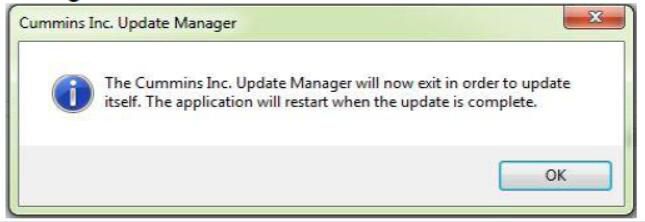
16.Click on OK in the prompt notifying the user that the Cummins Inc. Update Manager was successfully updated:
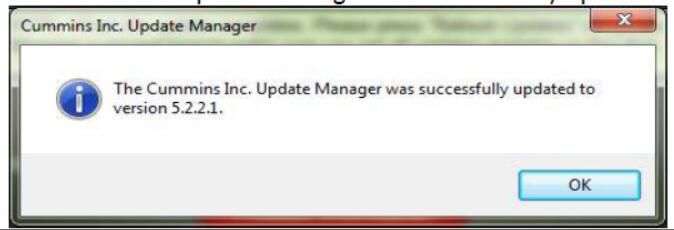
17.In the Cummins Inc. Update Manager click on the middle blue button with yellow file folder to Install Updates:
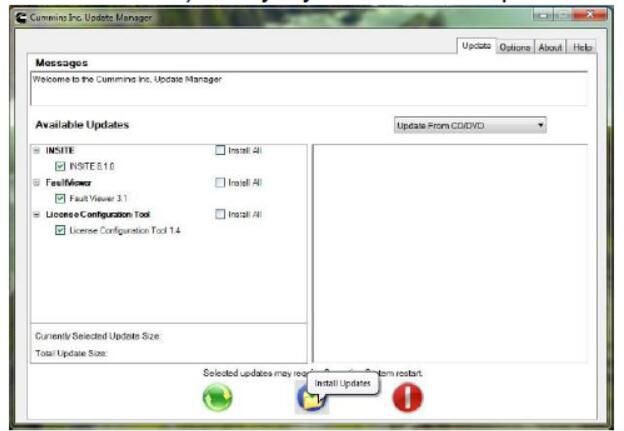
18.If you have Microsoft .NET Framework 4.5 or greater installed, please proceed to step 23.
If you still have Microsoft .NET Framework 4.0 installed, you will be asked to upgrade to Microsoft .NET Framework 4.5:

19.You will be asked to restart the operating system. Click on Yes:
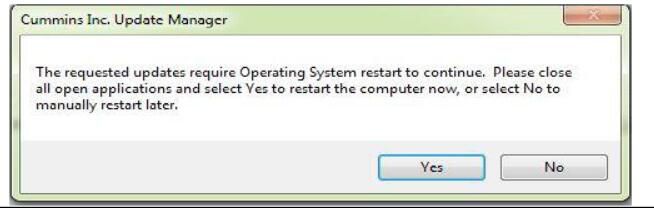
20.After the system has been restarted, you will again need to go into Windows Explorer, and find the autorun or autorun.exe Application file to restart INSITE 8.1.0 & 8.1.1 installation DVD:
21.In the INSITE installation menu, again click on Upgrade INSITE:
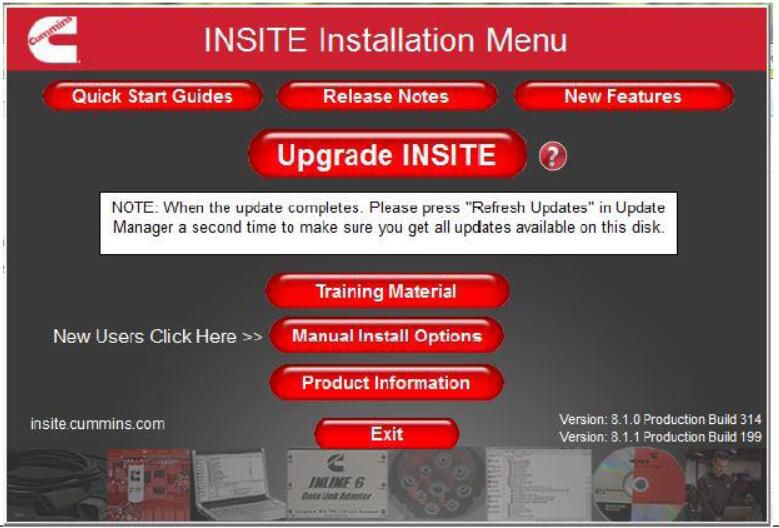
22.In the Cummins Inc. Update Manager click on the middle blue button with yellow file folder to Install Updates:
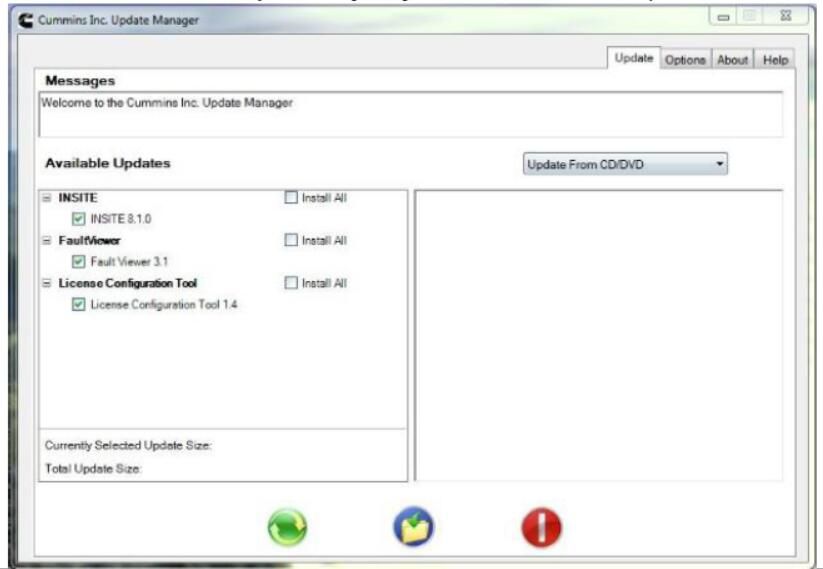
23.The Update Manager will show the progress of the installation of INSITE 8.1.0 and other files:
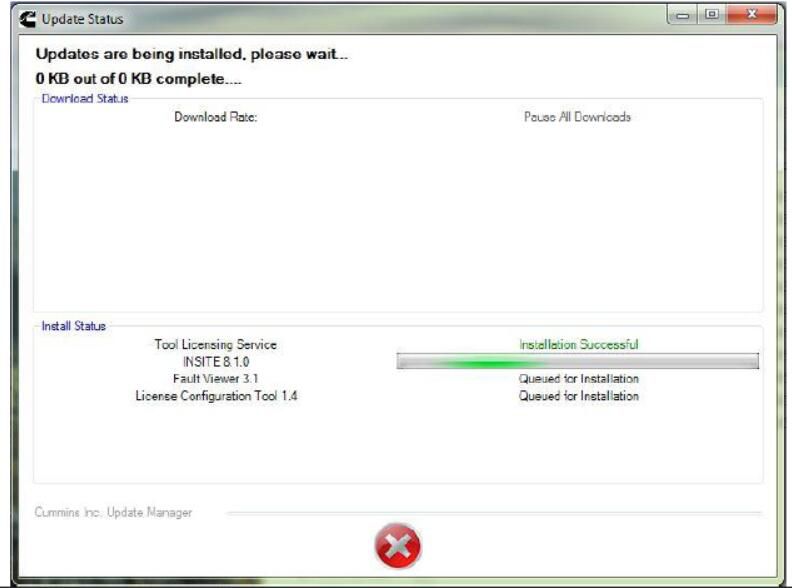
24.Once all the updates are complete, click on the green check mark:
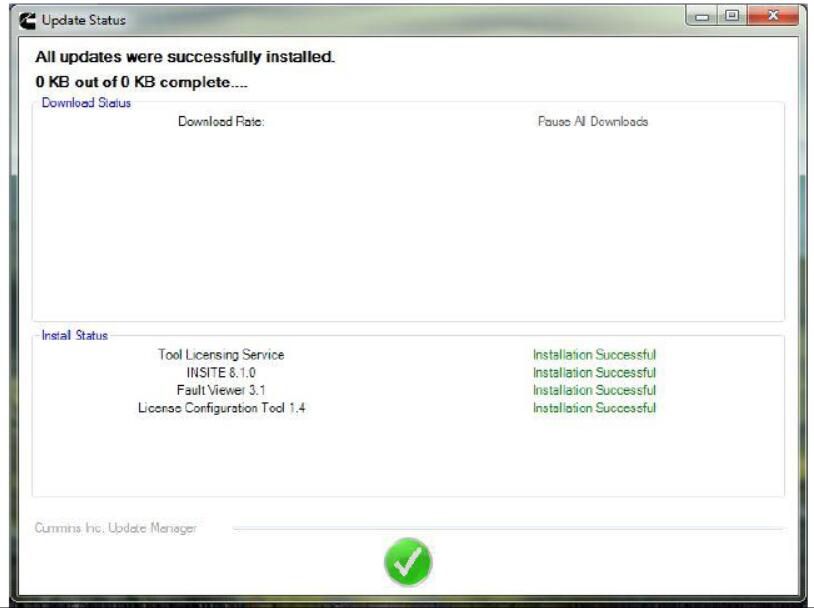
25.Again, click on the middle blue button with the yellow file folder to Install Updates:

26.The Update Manager will show the progress of the installation of INSITE 8.1.1:
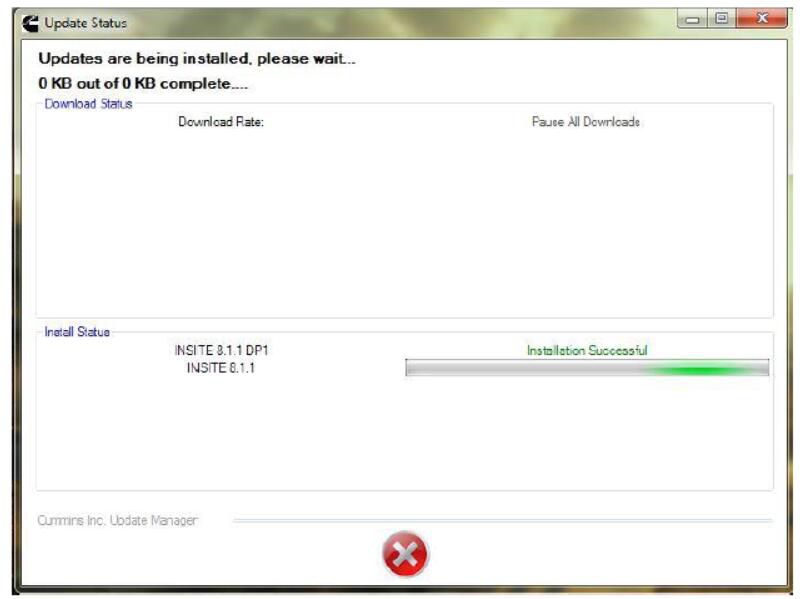
27.Once the updates are complete, click on the green check mark:
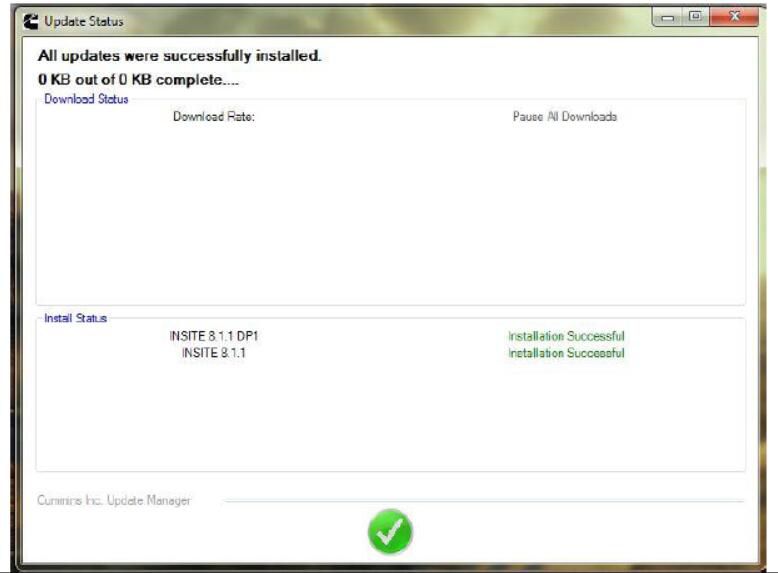
28.It will now tell you that No new updates are available:

29.You will now need to change the drop-down box in the top right-hand of the window to point to the Internet. At this point, you will need a good and stable Internet connection. Click on the left-hand green button:
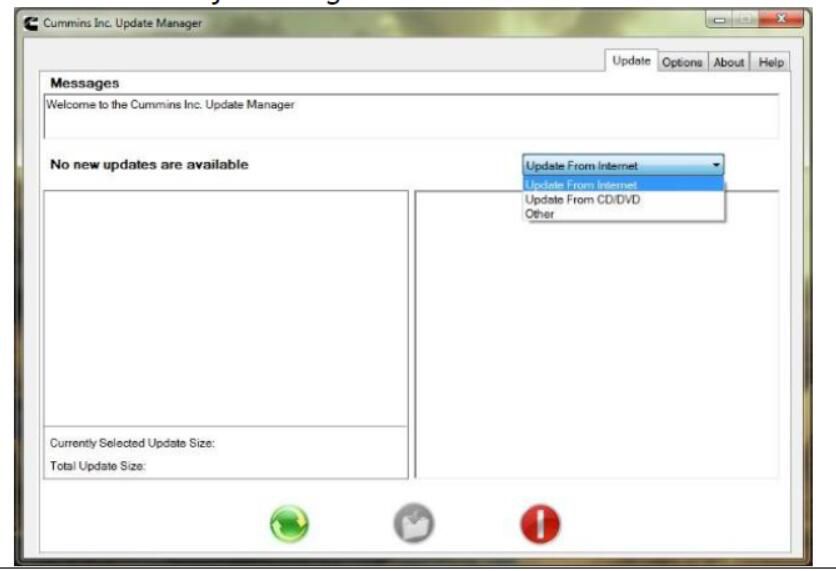
30.The Cummins Inc. Update Manager will update itself. Click Yes in this prompt to update the Cummins Inc. Update Manager:
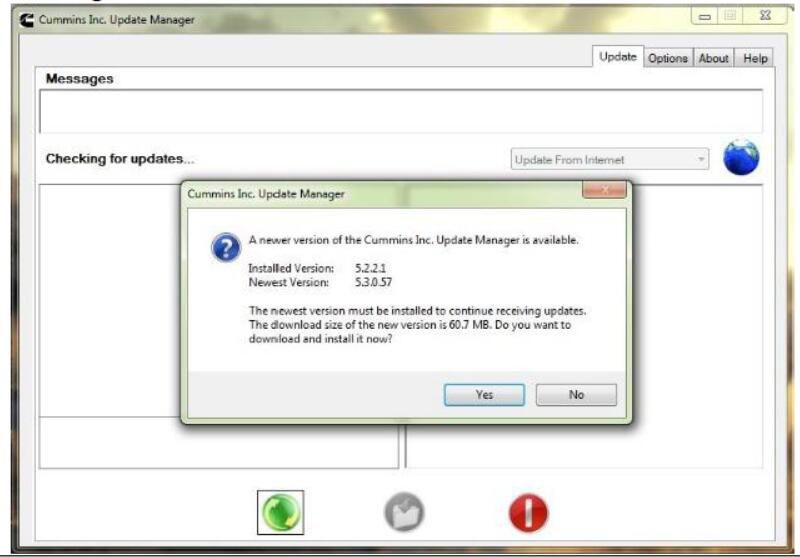
31.You will see a prompt requesting you to restart the operating system. Click on Yes, but it may or may not restart the operating system, and you are not required to restart the operating system:
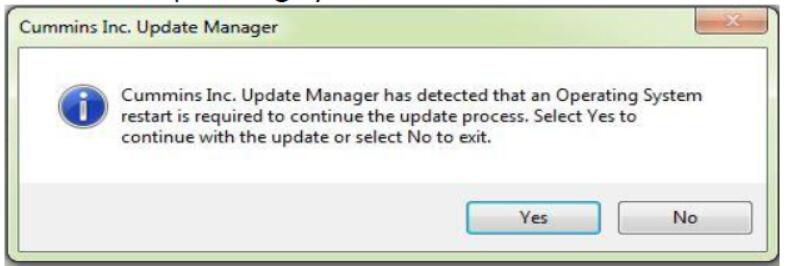
32.Click on OK in the prompt notifying the user that the Cummins Inc. Update Manager was successfully updated:
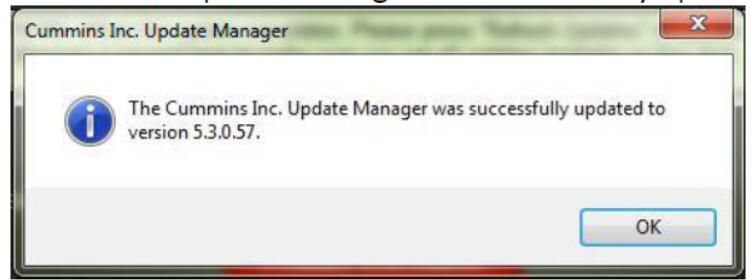
33.The Cummins Inc. Update Manager will again update itself. Click Yes in this prompt to update the Cummins Inc. Update Manager:
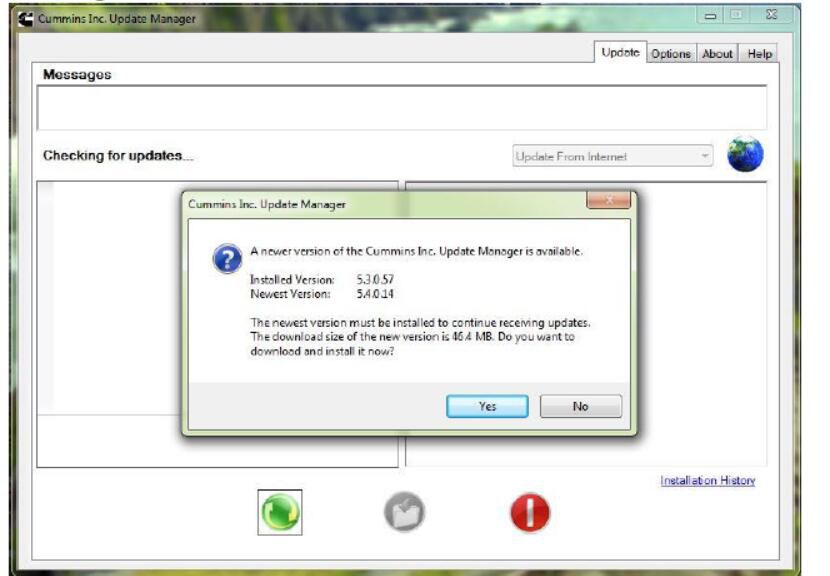
34.The Cummins Inc. Update Manager will show the progress of the download of the Update Manager:
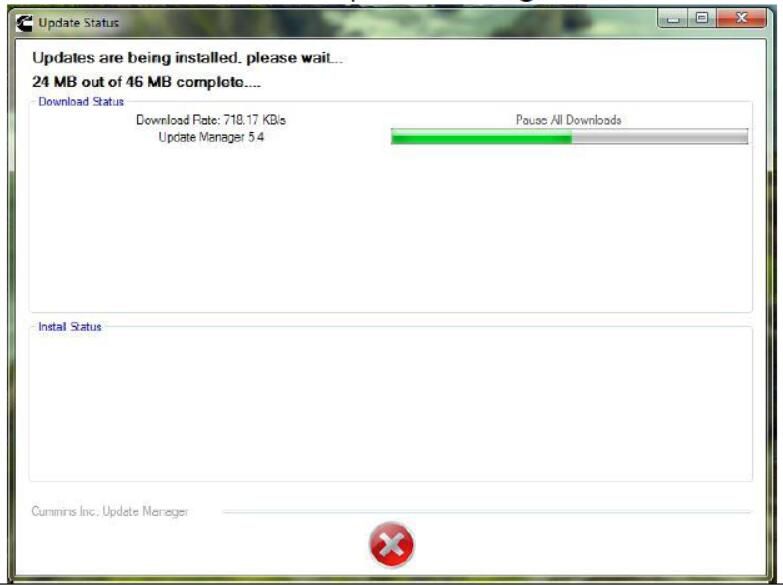
35.Click on OK in the prompt to exit the Cummins Inc. Update Manager:
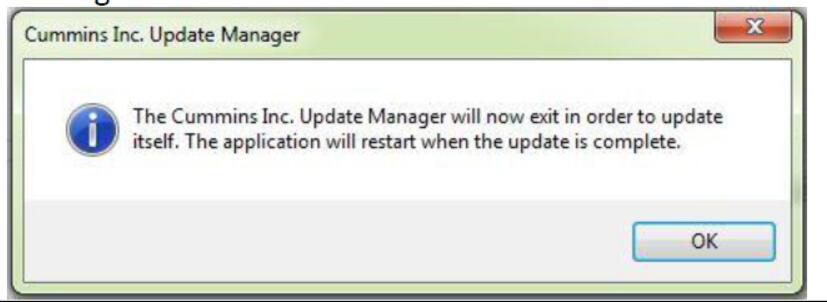
36.Click on OK in the prompt notifying the user that the Cummins Inc. Update Manager was successfully updated:
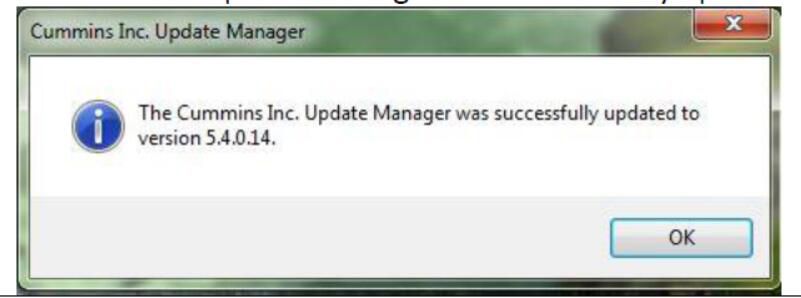
37.In the Cummins Inc. Update Manager click on the middle blue button with yellow file folder to Install Updates:
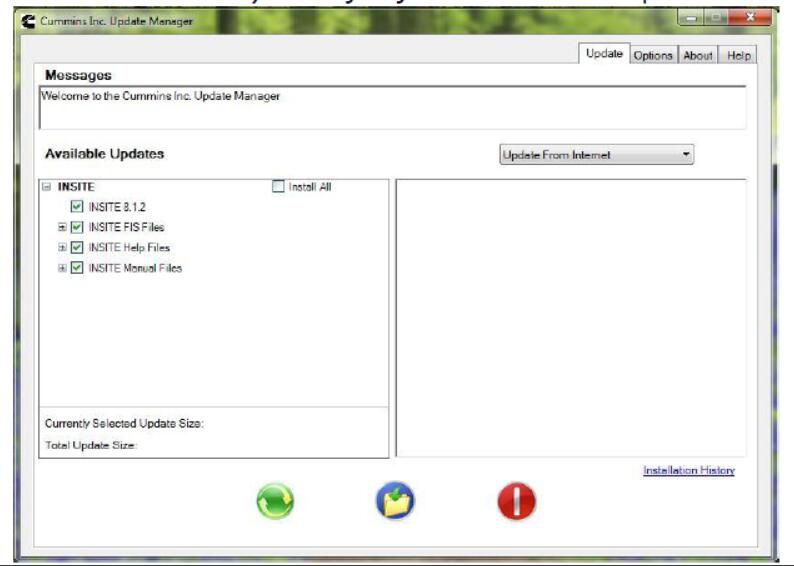
38.The Update Manager will show the progress of the downloads and installation of INSITE 8.1.2 and other files:
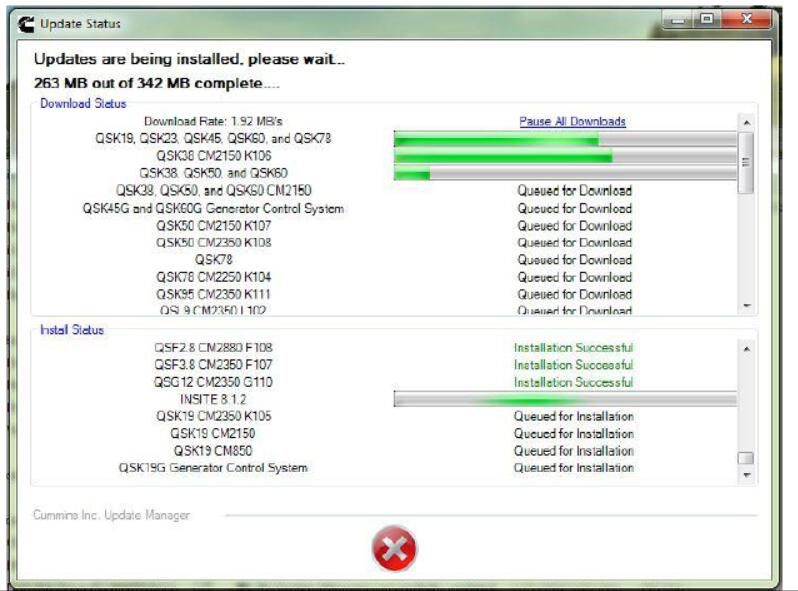
39.Once all the updates are complete, click on the green check mark:
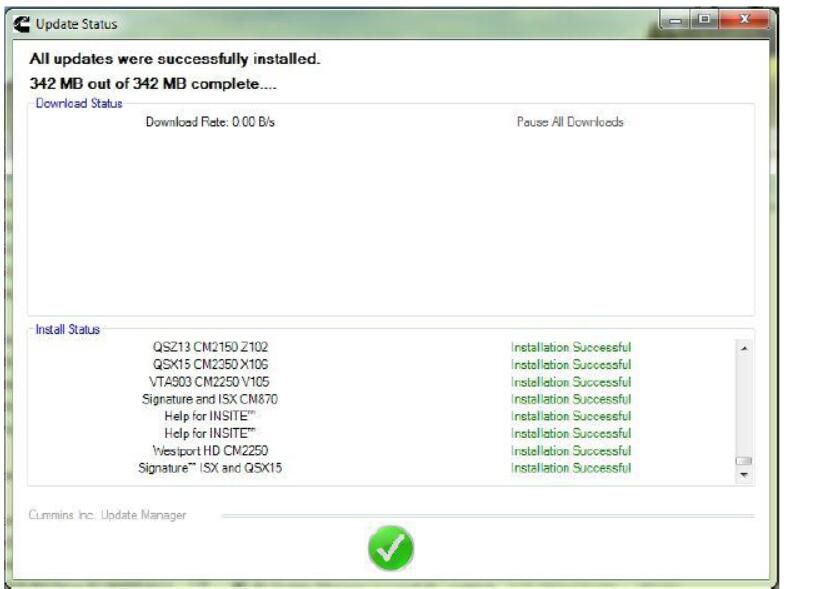
40.You may be prompted again to update some FIS files. Again, click on the middle blue button with the yellow file folder:
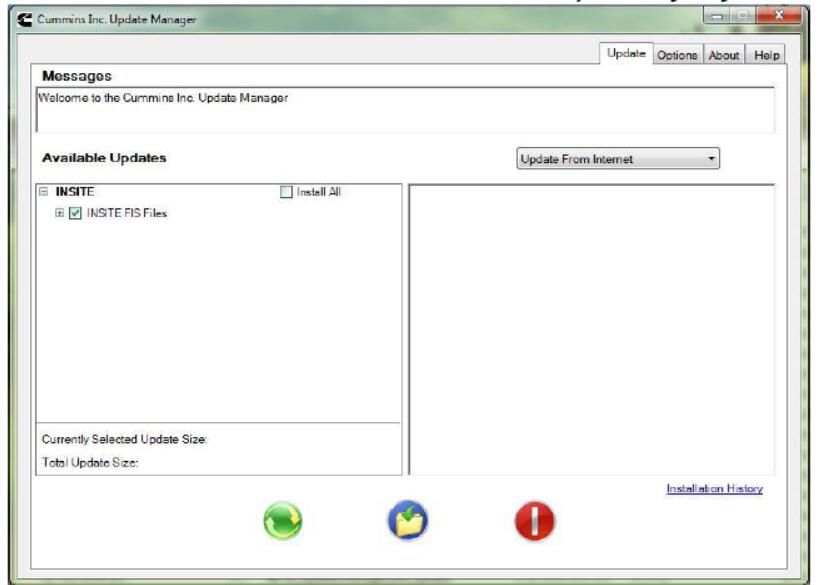
41.Once the updates are complete, click on the green check mark:
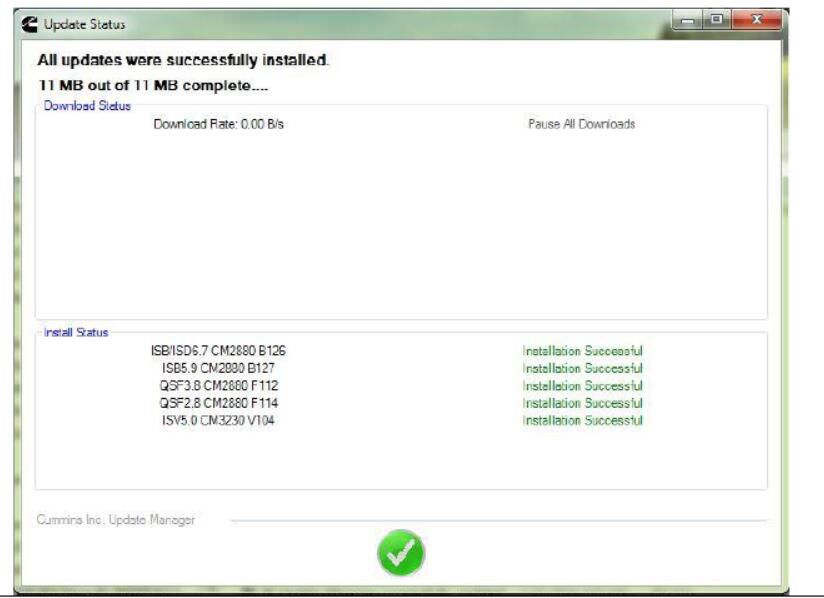
42.Once all the updates are complete, it will state that No new updates are available. Click on the right-hand red button to exit:

43.Click on Yes to exit the Cummins Inc. Update Manager:
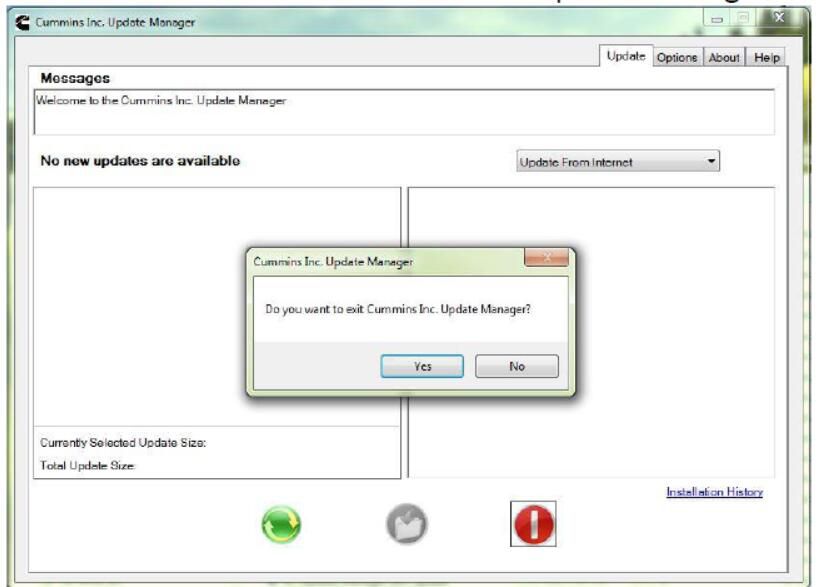
44.In the INSITE Installation Menu, click on Exit to close the screen:
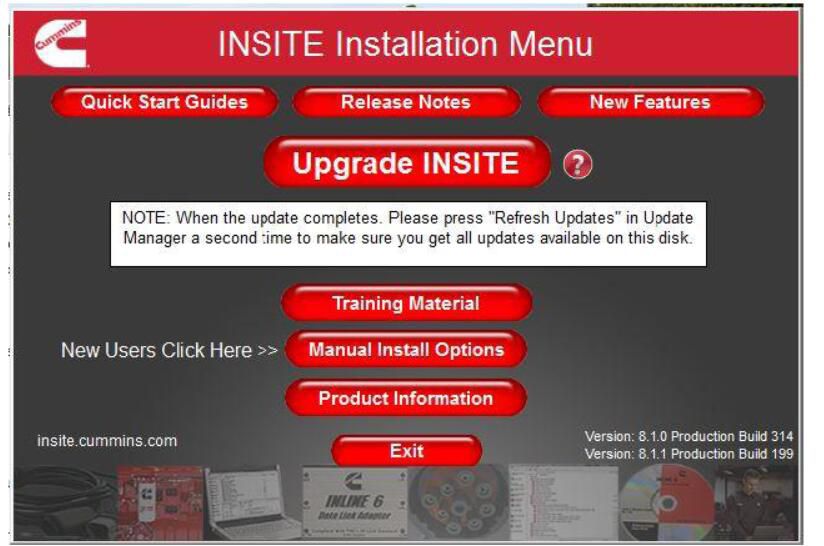
45.Find the Cummins INSITE icon on the desktop and double click on it. If you still have a valid active license, INSITE should open.
Update Cummins Insite for Window 8:
Window 8 Cummins Insite update is same as Window 7.The only different is Windows 8 will already have Microsoft .NET Framework 4.5 or greater installed,can can skip this step to step 23.
This article tech Supported by China OBD2,

No comments:
Post a Comment